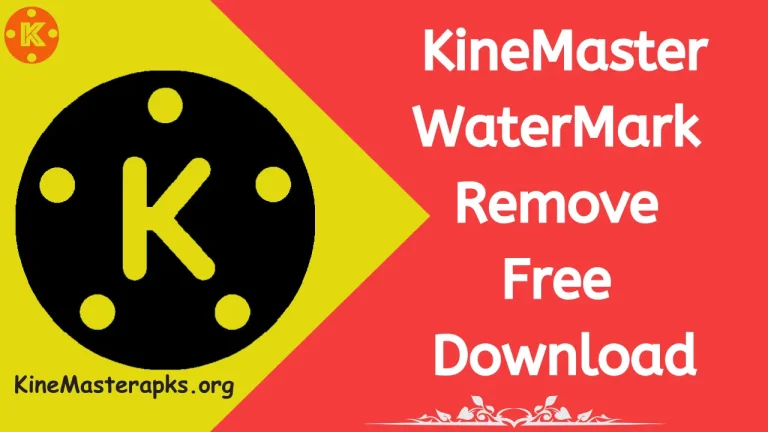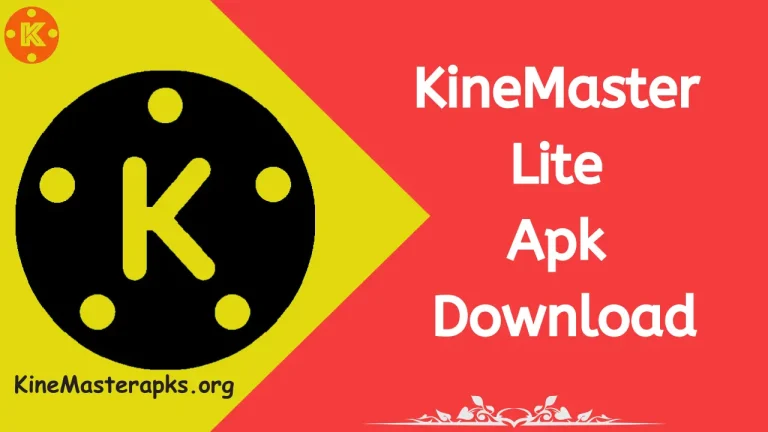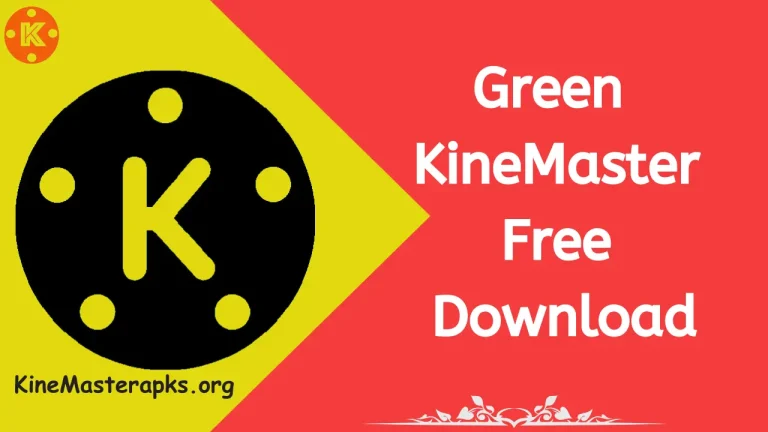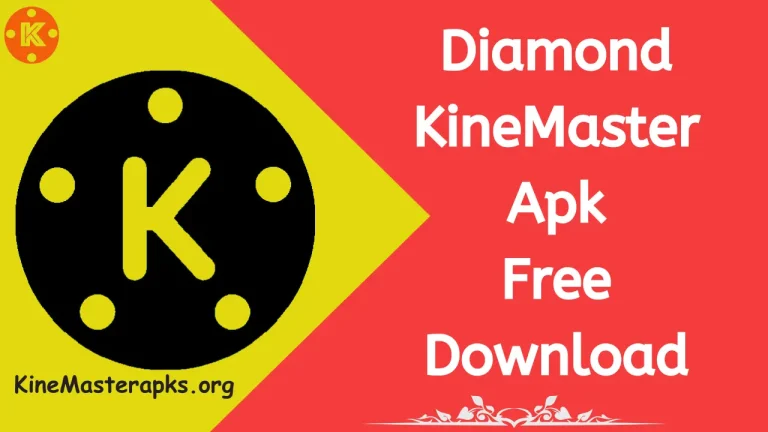Blur Videos in Kinemaster Using These 8 Steps (2025)
We know that Kinemaster is a versatile and leading video editing application on the internet because it offers a huge list of the stunning editing tools that are able to convert the normal video into a unique and professional one. It also offers numerous filters, effects, blur effects, and much more things to make videos for social media accounts. Today we will discuss the Blur Video in Kinemaster.
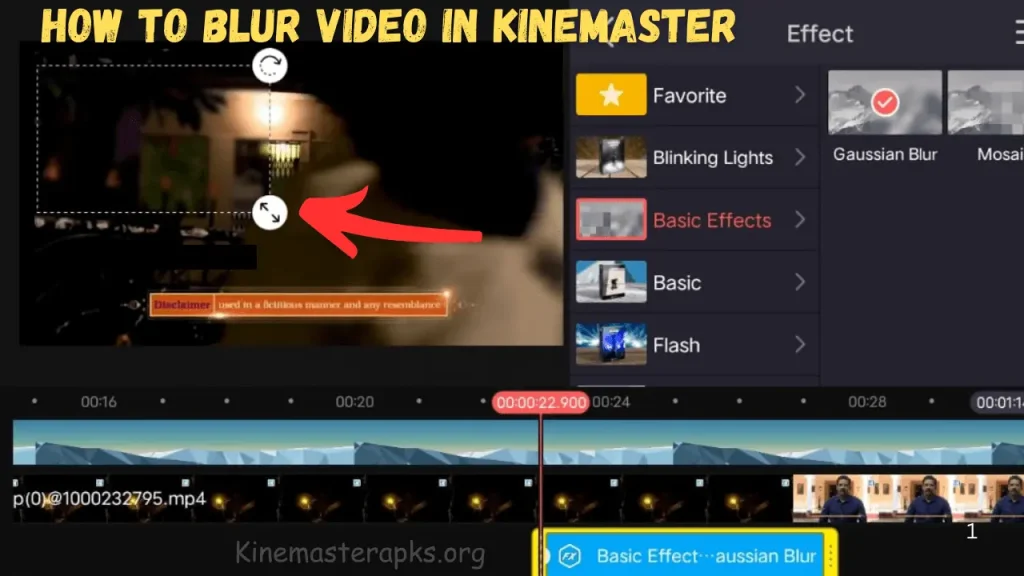
It offers several options, especially when you want to blur the video background. One of the most popular techniques is blurring the background. Blurring the background helps focus the viewer’s attention on the main subject by softening everything around it. It also gives the video a clean and polished appearance.
How to Blur Video in Kinemaster?
Download and Install KineMaster
First, download and install the latest version of Kinemaster on your Android and iOS devices. Visit the Google Play Store and Apple Store. You can also visit a third-party website to download the premium version and use the premium tools for free. Remember, you need to allow unknown sources to install the app from a third-party website.
Open Kinemaster
After finishing the installation process, click on the open button. The app will open. Then, follow the screen instructions and allow some required permissions. The interface will be displayed.
Start New Project
Now, click on the start a new project button that is available on the homepage of Kinemaster.
Upload Video
- Adjust your photo: Before uploading your video, make sure the photo matches the video’s length. You can delete any extra parts later.
- Click on Layer: On the right side, click the ‘Layer’ button, then select ‘Media’ from the menu.
- Choose your video: Pick the video you want to edit, which will be added to the timeline.
Apply Blur Effect
- Select the Gaussian blur in that option and apply it to your video. This will blur the entire video.
- You must adjust the region size you want to affect to apply the blur to specific areas. You can also change the opacity of the blur effect here.
Apply Other Tools
- To improve the effect, click on the Mask option, which offers different shapes and patterns.
- You can use it to apply blur to a specific area for a cleaner look. The Feather option helps soften the edges for a smoother effect.
- If you want, you can also add animation to the blurred area for a unique touch.
- These extra steps can make the blur effect clearer and more vibrant, but you can skip them if you prefer.
Conclusion
In conclusion, blur video in Kinemaster is an easy way to make your videos look better and draw attention to the main subject. You can adjust the blur effect to fit your style with tools like Gaussian blur, Mask, Feather, and animations. These simple steps help you create clean, professional-looking videos for any purpose.